
โปรแกรมช่วยลบ หรือถอนการติดตั้งโปรแกรมที่เราไม่ต้องการออกจากระบบ Your Uninstaller! 2006 PRO ลบลึกหมดจดเด็ดขาด! ทะลุทะลวงกันแบบถึงแก่นของ registry เลยทีเดียว ประมาณว่าถ้ามีลบพลาดก็อาจทำให้โปรแกรมอื่นๆ หรือวินโดวส์ใช้งานไม่ได้กันเลยก็มี ..
เพราะฉะนั้นผู้ที่ต้องการใช้งานคงต้องละเอียดรอบคอบ และระมัดระวังในการใช้งานพอสมควรครับ มิฉะนั้น Your Uninstaller! อาจจะกลายเป็นตัวแสบ ที่ท่านจะต้องจดจำไปอีกนาน Your Uninstaller! 2006 PRO เหมาะเป็นอย่างยิ่งสำหรับท่านที่ลงๆลบๆ โปรแกรมอยู่เสมอๆครับ
สำหรับท่านที่ต้องการใช้งานแบบสบายๆใจหน่อย แนะนำให้ใช้เวอร์ชั่นเก่าๆ อย่าง Your Uninstaller 2004 Pro v.3.9.517
ความสามารถในการลบยังเหลือเฟือครับ แม้จะลบไม่หมดจดเท่ารุ่น 2006 ก็ตาม
มาทำความรู้จักกับ Your Uninstaller! 2006 PRO (คุณตัวแสบของใครบางคน..)
ตัวโปรแกรมจะประกอบไปด้วย 5 ฟีเจอร์หลัก ..
1. Uninstall programs : สำหรับลบ หรือถอนการติดตั้งโปรแกรมที่เราไม่ต้องการ
2. Control startup programs : สำหรับแก้ไข หรือสั่งโปรแกรมต่างๆ ไม่ให้รันเมื่อตอนเปิดเครื่อง
3. Find/Clean temporaly files : สำหรับสแกน และลบขยะที่ไม่จำเป็นในระบบวินโดวส์
4. Clean start menu : สำหรับสั่งรายชื่อโปรแกรมต่างๆใน start menu ว่าจะให้แสดงหรือไม่ (ไม่ใช่การลบโปรแกรม)
5. Cleans IE context menu : สำหรับแก้ไข หรือลบคำสั่งต่างๆในเมนูคลิกขวาของIE
1. Uninstall programs : สำหรับลบ หรือถอนการติดตั้งโปรแกรมที่เราไม่ต้องการ
- เลือกโปรแกรมที่ต้องการลบ จากนั้นกด ปุ่ม Uninstall >> Next >> จะมีข้อความเตือนเพื่อยืนยันการลบ >> กด Yes
บางโปรแกรมอาจมีการร้องขอให้ restart เครื่อง ให้กด No ไว้ก่อนครับ เพื่อที่ Your Uninstaller! จะได้ทำงานในขั้นตอนสุดท้าย คือ ลบรีจิสตรี้และไฟล์ต่างๆของโปรแกรมที่ยังหลงเหลืออยู่
Special Thanks: คุณ xheart@free
- ในขั้นตอนสุดท้ายของการการลบโปรแกรม หลังจากที่ Your Uninstaller! ได้สแกนรีจิสตรี้ และไฟล์ต่างๆเสร็จสิ้น
จะปรากฏหน้าต่างให้เรายืนยันในการลบรีจิสตรี้และไฟล์ต่างๆที่เกี่ยวข้องอีกครั้งหนึ่ง ให้ สังเกตุที่ Orphan files ถ้าไฟล์ต่างๆมีที่มามาจากโฟลเดอร์โปรแกรมที่เราสั่งลบ สามารถสั่งลบได้เลยครับ แต่ถ้าไม่ใช่! ให้เอาเครื่องหมายถูกออก เสร็จแล้วคลิก Next จนกระทั่งจบขั้นตอนการลบ
- ไฟล์ต่างๆที่สั่งลบจาก Orphan files หากเกิดกรณีลบผิดพลาด สามารถสั่ง Restore ได้ที่ Recycle Bin
- ปุ่ม Search สำหรับค้นหาโปรแกรมที่ต้องการลบ แต่ไม่ปรากฏรายชื่อในหน้าต่างของ Your Uninstaller!
- ปุ่ม AutoFix สำหรับตรวจสอบความสมบูรณ์ของโปรแกรมต่างๆที่ติดตั้งไปแล้ว
- และทุกครั้งที่ติดตั้งโปรแกรมใหม่ๆลงไปในเครื่อง เมื่อเปิดโปรแกรมในฟีเจอร์นี้จะมีหน้าต่าง และไฮไลท์สีแดง แสดงให้เห็นถึงโปรแกรมนั้นๆ ที่เราเพิ่งติดตั้งลงไปใหม่
- เราสามารถดูรายละเอียดต่างๆของโปรแกรมที่ต้องการ ก่อนจะลบโดยการคลิกขวาที่ชื่อโปรแกรม และตามด้วย Detail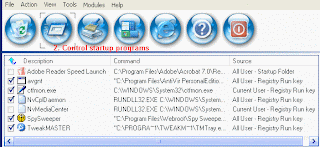
2. Control startup programs : สำหรับแก้ไข หรือสั่งโปรแกรมต่างๆ ไม่ให้รันเมื่อตอนเปิดเครื่อง
- รายชื่อทั้งหมดที่แสดง คือโปรแกรมที่รันตัวเองโดยอัตโนมัติ เมื่อเราเปิดเครื่องหรือบู๊ตระบบ ถ้ามีจำนวนมากจนเกินไป อาจจะเป็นสาเหตุๆหนึ่ง ที่ทำให้การเปิดเครื่องล่าช้ากว่าที่ควรจะเป็น
- เราสามารถแก้ไขได้ โดยการเอาเครื่องหมายถูกออก ที่หน้าโปรแกรมที่ไม่ต้องการให้รันเมื่อตอนเปิดเครื่อง
- เมื่อเลือกเสร็จแล้ว จึงกด ปุ่ม Apply
- เราสามารถดูรายละเอียดต่างๆ ของโปรแกรมนั้น ๆ โดยการคลิกขวาที่ชื่อโปรแกรมที่ต้องการ ตามด้วย Properties
3. Find/Clean Temporaly Files : สำหรับสแกน และลบขยะที่ไม่จำเป็นในระบบวินโดวส์
- กด ปุ่ม Scan >> เลือกไดรฟ์ และประเภทของไฟล์ที่ต้องการสแกน >> กดปุ่ม Scan อีกครั้ง ( สามารถเลือกได้ทั้งหมด โดยไม่มีปัญหาต่อระบบ )
- รอจนโปรแกรมสแกนเสร็จ ช้าเร็วขึ้นอยู่กับไฟล์ และไดว์ที่มีอยู่ในเครื่องนะครับ
- กดปุ่ม Delete All ได้อย่างปลอดภัย โดยตัวโปรแกรมจะไม่ได้ลบทั้งหมด จะยังคงเก็บไฟล์ที่จำเป็นเอาไว้ให้อย่างอัตโนมัติ
4. Clean start menu : สำหรับสั่งรายชื่อโปรแกรมต่างๆใน start menu ว่าจะให้แสดงหรือไม่ (ไม่ใช่การลบโปรแกรม)
- ใส่เครื่องหมายถูกให้กับโปรแกรมที่ไม่ต้องการให้แสดงที่ Start menu เสร็จแล้วกด Apply
5. Cleans IE context menu : สำหรับแก้ไข หรือลบคำสั่งต่างๆ ในเมนูคลิกขวาของ IE
- ขั้นตอนในการใช้งานจะเหมือนกับวิธีใช้งาน ในฟีเจอร์ 2. Control startup programs: เกือบทุกประการครับ
จบขั้นตอนการใช้งานในเบื้องต้นไว้เพียงเท่านี้นะครับ ..
การใช้งาน Your Uninstaller! 2006 PRO เบื้องต้น
วันจันทร์ที่ 9 พฤศจิกายน พ.ศ. 2552เขียนโดย Bigbarre ที่ 09:40
สมัครสมาชิก:
ส่งความคิดเห็น (Atom)
ads
ความรู้คอมพิวเตอร์
Archives
-
▼
2009
(72)
-
▼
พฤศจิกายน
(72)
- นัยน์ตากับคอมพิวเตอร์
- Linux คืออะไร ?
- Video CD ภาพกระตุก
- โปรแกรม 5 ตัวนี้จะช่วยจัดการ และทำให้การใช้งาน Win...
- ป้องกันไวรัสMSNโจมตี
- เร่ง speed firefox ให้ไวสุดๆ
- ลูกเล่น(ไร้สาระ)ที่ซ่อนอยู่?(windows 7 )
- ติดตั้ง Windows ด้วยแฟลชไดร์ฟง่ายดังพลิกฝ่ามือ
- การตั้งภาษาไทย ให้กับโปรแกรมเล่นเพลง MP3 แบบ Winamp
- การติดตั้ง Acrobat Reader โปรแกรมสำหรับอ่านไฟล์ .p...
- วิธีการใช้งาน คีย์บอร์ด สำหรับสั่งงานต่าง ๆ แทนเมา...
- การจัดการ และสิ่งที่ควรทำเมื่อ เครื่องคอมพิวเตอร์แ...
- การใช้งาน Help ที่มีติดมากับระบบ Windows ให้เป็นปร...
- การเปลี่ยน ชื่อ นามสกุล ของไฟล์ต่าง ๆ บน windows แ...
- การ Shutdown และหลักของการปิดเครื่องคอมพิวเตอร์ อย...
- ทำความรู้จักกับ อีเมล์ (E-Mail) และวิธีการใช้งานใน...
- การกำหนดและเปลี่ยนแปลงเสียงต่าง ๆ ของระบบ Windows ...
- การตั้งใช้ Screen Saver หรือโปรแกรมรักษาหน้าจอ แบบ...
- 108 ปัญหา เครื่องคอมพิวเตอร์ ที่พบกันบ่อย ๆ และแนว...
- ทำความรู้จัก DOS และ Windows รุ่นต่าง ๆ ในเบื้องต้...
- การทำ Uninstall หรือลบโปรแกรมและซอฟต์แวร์ต่าง ๆ ออ...
- การตั้งใช้งาน Wallpaper หรือ Background ของเครื่อง...
- การติดตั้ง ACDSee โปรแกรมสำหรับใช้ดูภาพ ในแบบต่าง ...
- การอัพเดต ข้อมูลไวรัสของ PC-Cillin 2000 เพื่อให้รู...
- อยากใช้คอมพิวเตอร์ให้เป็น จะต้องทำอย่างไรกันบ้าง เ...
- วิธีการปรับแต่ง Windows 98 ให้ทำงานได้เร็วขึ้น แบบ...
- Easy Recovery โปรแกรมกู้ข้อมูลที่หายหรือถูกลบกลับค...
- การฟอร์แมต ฮาร์ดดิสก์ เพื่อเตรียมพื้นที่สำหรับติดต...
- รู้จักกับอุปกรณ์ต่าง ๆ ที่จำเป็นต่อการใช้งาน เครื่...
- Partition Magic ซอฟต์แวร์สำหรับจัดการ พาร์ติชั่นขอ...
- การทำ Over Clock CPU นั้น มีผลดีผลเสีย และวิธีการท...
- RamBooster โปรแกรมจัดการกับหน่วยความจำ สำหรับเครื่...
- มาดูกันว่า Internet Explorer 5.5 SP1 หรือรุ่นใหม่ก...
- Kazaa Media Desktop ซอฟต์แวร์สำหรับการแลกเปลี่ยนไฟ...
- การหาดาวน์โหลด ซอฟต์แวร์ ต่าง ๆ จากอินเตอร์เน็ตมาใ...
- การเพิ่มความเร็วในการเล่น อินเตอร์เน็ต ด้วยการตั้ง...
- การต่ออินเตอร์เน็ตไร้สายผ่านมือถือแบบ GPRS โดยใช้อ...
- วิธีการใช้งาน คีย์บอร์ด สำหรับสั่งงานต่าง ๆ แทนเมาส์
- การใช้งาน Windows Explorer เพื่อจัดการกับไฟล์และโฟ...
- การใช้งาน Disk Cleanup ลบไฟล์ที่ไม่จำเป็นออกจาก ฮา...
- Turn Off – Turn On ZIP Folders
- มา Copy ซีดีภาพยนตร์แบบไม่ต้องใช้โปรแกรมช่วยกันดีกว่า
- รู้จักกับ BIOS (Basic Input/Output System) กันไว้ก่อน
- วิธีการลบหรือยกเลิก Password ใน BIOS เมื่อลืมหรือไ...
- วิธีการหายี่ห้อของ Main Board จากตัวเลขของ BIOS
- การสร้างหน้า Error Not Found ต่างๆ ให้เป็นแบบของเร...
- การติดตั้ง NetAnts โปรแกรมช่วยให้การดาวน์โหลดไฟล์ท...
- การติดตั้ง WinFAX สำหรับใช้รับส่ง FAX จากเครื่องคอ...
- การติดตั้งและใช้งานโปรแกรม EditPlus ช่วยสำหรับเขีย...
- การติดตั้งโปรแกรม Photo Shop สำหรับใช้ตกแต่งภาพ
- การติดตั้ง Font ใหม่ ๆ เพิ่มเติม ให้กับระบบ Window...
- การติดตั้ง Microsoft Direct X เพื่อการแสดงภาพและเส...
- การติดตั้ง Windows XP Professional พร้อมตัวอย่างตั...
- การตั้งค่าให้ใช้ปุ่ม Grave Accent ( ` ) สำหรับเปลี...
- วิธีการปรับแต่ง Windows XP ให้ทำงานได้เร็วขึ้น แบบ...
- การเปลี่ยน Drive Letter โดยไม่ใช้โปรแกรมช่วย (Wind...
- ไฟล์มัลติมีเดียต่างๆ เสียหายเราซ่อมได้ ด้วย All Me...
- Restoration ซอฟต์แวร์สำหรับใช้กู้ไฟล์ที่ลบทิ้งและ ...
- รู้จักกับอุปกรณ์ต่าง ๆ ที่จำเป็นต่อการใช้งาน เครื่...
- วิธีการอัพเดทหรือ Flash BIOS เพื่อให้เมนบอร์ดรองรั...
- การอัพเดตหรือ Flash BIOS ของเมนบอร์ด ASUS
- วิธีการ Flash Firmware ของ DVD Drive เพื่อปลดล็อคโ...
- วิธีการ Flash Firmware ของ CD-RW Drive ให้รองรับแผ...
- การอัพเดต ข้อมูลไวรัสของ McAfee เพื่อให้รู้จักกับไ...
- การติดตั้ง McAfee โปรแกรมสำหรับป้องกันไวรัสบน คอมพ...
- การติดตั้ง AVG โปรแกรมสำหรับป้องกันไวรัสบน คอมพิวเ...
- วิธีการกู้ข้อมูลในฮาร์ดดิสก์
- การใช้งาน Your Uninstaller! 2006 PRO เบื้องต้น
- การปรับแต่งให้ระบบปฏิบัติการ Windows XP ทำการ Shut...
- สีของไฟล์เปลี่ยนไป (ผลจากการทำ Compress NTFS File)
- วิธีกำจัด Past Items Icons ที่ Taskbar บน Windows XP
- วิธีตรวจสอบว่ามี spy หรือใครแอบติดต่อเครื่องคุณอยู...
-
▼
พฤศจิกายน
(72)
0 ความคิดเห็น:
แสดงความคิดเห็น