ในการใช้งานระบบปฏิบัติการที่เป็น Windows ต่าง ๆ เช่น Windows95/98 หรือ WindowsMe จะเป็นการใช้งาน โดยการเรียกอ่านข้อมูลต่าง ๆ จากฮาร์ดดิสก์ และนำมาประมวลผลเพื่อใช้งาน และจะมีข้อมูลบางส่วน ที่ต้องทำการเขียน กลับลงไปใน ฮาร์ดดิสก์ด้วย ในตลอดระยะเวลาที่เราใช้งาน Windows อยู่นั้น ดังนั้น เมื่อสิ้นสุดการใช้งานแล้ว ควรที่จะสั่ง Shutdown ก่อนที่จะปิดเครื่องเสมอ เพื่อให้ระบบทำการเคลียร์พื้นที่ต่าง ๆ ของฮาร์ดดิสก์ให้เรียบร้อยเสียก่อน ที่จะมีการปิดไฟเข้าเครื่องจริง ๆ และนอกจากนั้น การที่เราสั่ง Shutdown จะเป็นการบอกให้ฮาร์ดดิสก์ เตรียมพร้อมสำหรับการ หยุดทำงานต่าง ๆ อีกด้วย หากสังเกตุให้ดี เมื่อเราทำการสั่ง Shutdown จะมีเสียงฮาร์ดดิสก์ดัง ติ๊ก เบา ๆ และมอเตอร์ ของฮาร์ดดิสก์ ก็จะหยุดทำงานทันที เหมือนกับการปิดฮาร์ดดิสก์ แต่ถ้าหากเมื่อไรก็ตามที่เรากดปุ่มสวิทช์เพื่อปิดเครื่อง โดยไม่ได้มีการสั่ง Shutdown จะได้ยินเสียง ของฮาร์ดดิสก์หมุนค้างต่อเนื่องไปดัง ติ้ววววว แล้วค่อย ๆ เงียบ นั่นคือ วิธีการที่ไม่ถูกต้อง คือเหมือนกับว่า ฮาร์ดดิสก์นั้น ยังทำงานต่อเนื่อง แต่อยู่ ๆ ก็ไปปิดไฟที่จะจ่ายให้กับฮาร์ดดิสก์เฉย ๆ อาจจะเป็นสาเหตุให้ อายุการใช้งานของฮาร์ดดิสก์นั้น ลดลงหรือเกิดการเสียหายได้ง่ายขึ้น
การสั่ง Shutdown ปิดเครื่องให้ถูกวิธี
เมนูของการสั่ง Shutdown จะอยู่ที่ Start Menu และเลือกที่ Shutdown ตามตัวอย่างดังรูป
==>
เมื่อ สั่ง Shutdown จะมีเมนูเลือกว่าจะทำการ Shutdown แบบไหน หากต้องการปิดเครื่องไปเลยก็เลือกที่ Shut down แต่ถ้าหากต้องการบูทเครื่องใหม่ก็เลือกที่ Restart หรือหากต้องการเข้าไปสู่ DOS ก็เลือกที่ Restart in MS-DOS mode
สำหรับ เครื่องคอมพิวเตอร์ที่มีระบบจ่ายไฟแบบ ATX เมื่อสั่ง Shutdown แล้วเครื่องจะสามารถทำการ ปิดสวิทช์ไฟ ของเครื่องคอมพิวเตอร์ได้โดยอัตโนมัติทันที แต่ถ้าหากเป็นระบบจ่ายไฟแบบ AT หรือเครื่องรุ่นเก่า ๆ หลังจากที่สั่ง Shutdown ไปแล้วจะต้องรอสักครู่ ให้ขึ้นข้อความว่า It's now your safe to turn off your computer ก่อนจึงค่อยปิดสวิทช์ไฟของเครื่องคอมพิวเตอร์
จะทำอย่างไร เมื่อเครื่องคอมพิวเตอร์ค้าง
เมื่อใช้งานเครื่องคอมพิวเตอร์อยู่ดี ๆ หากเกิดอาการเครื่องแฮงค์และไม่สามารถใช้งานเมนูของการ Shutdown ได้ อาจจะทดลองกดปุ่ม Ctrl + Alt + Delete ทั้งสามปุ่มพร้อม ๆ กันเพื่อเรียกเมนูของการปิดโปรแกรมต่าง ๆ และเลือกที่ปุ่มกด Shutdown ก็ได้ (หากเครื่องยังสามารถรับรู้การกดคีย์ต่าง ๆ ได้) ซึ่งโดยทั่ว ๆ ไปแล้วจะไม่จำเป็นต้องใช้วิธีนี้บ่อยนัก แต่ถ้าหากเครื่องคอมพิวเตอร์นั้นเริ่มจะมีปัญหา มักจะเกิดขึ้นได้บ่อย และถ้าหากเราทำการกด Ctrl + Alt + Delete แล้วยังไม่สามารถกดที่ปุ่ม Shutdown ได้อีกละก็ ให้กดปุ่ม Ctrl + Alt + Delete ซ้ำอีกครั้ง จะเป็นการสั่งบูทเครื่องใหม่ทันที หากในขณะนั้น ใช้ทุกวิธีแล้วก็ยังไม่สามารถบูทเครื่องใหม่ได้ จึงค่อยกดที่ปุ่ม Reset ที่ตัวเครื่อง (ถ้ามี) เพื่อสั่ง รีบูทเครื่องใหม่ โดยที่ให้ใช้วิธีการกดปุ่มปิดสวิทช์ไฟ Power เป็นวิธีสุดท้ายจริง ๆ เมื่อไม่สามารถกดปุ่มอะไรได้อีกแล้วเท่านั้น
สำหรับเครื่องที่ใช้ ระบบจ่ายไฟแบบ ATX ซึ่งปกติแล้วระบบแบบนี้ จะใช้ซอฟต์แวร์ในการควบคุมระบบสวิทช์ปิดเปิดต่าง ๆ แต่ถ้าหากเครื่องคอมพิวเตอร์ค้าง ปกติแล้ว เราจะไม่สามารถทำการกดปิดสวิทช์ไฟได้ (เพราะระบบควบคุมสวิทช์ไม่ทำงานแล้ว) ให้แก้ไขโดยการกดปุ่ม Power ค้างไว้ประมาณ 10 วินาทีเพื่อสั่งให้ระบบจ่ายไฟปิดตัวเองได้
จะเกิดอะไรขึ้น ถ้าปิดเครื่องโดยไม่ Shutdown
หากเกิดเหตุการณ์ต่าง ๆ ขึ้นมา ทำให้เครื่องคอมพิวเตอร์ปิดลงโดยที่ไม่ได้มีการสั่ง Shutdown อย่างถูกต้อง เมื่อเปิด เครื่องคอมพิวเตอร์ ขึ้นมาใช้งานในครั้งต่อไป เครื่องจะมีการตรวจสอบความเสียหายของฮาร์ดดิสก์ก่อน โดยการสั่งทำ Scandisk เพื่อตรวจสอบฮาร์ดดิสก์ต่าง ๆ หลังจากนั้นจึงจะเรียกระบบ Windows ขึ้นมาใช้งานตามปกติ เราสามารถเข้าไปแก้ไข การตั้งให้เครื่องทำการ Scandisk เมื่อไม่มีการ Shutdown อย่างถูกต้องก็ได้ โดยการเลือกที่เมนู Start Menu และเลือกที่ RUN พิมพ์คำว่า msconfig และกด OK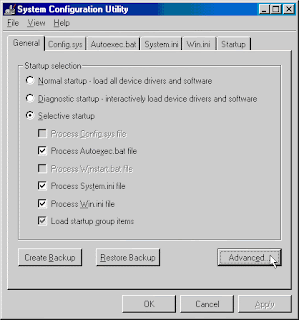
จะเข้ามาที่เมนูของ System Configuration Utility เลือกที่ปุ่ม Advanced ครับ
ที่ ช่องของ Disable Scandisk after bad shutdown จะเป็นการกำหนดว่า ถ้าหากทีการปิดเครื่องโดยไม่ได้ทำการ Shutdown แล้วจะสั่งให้ทำการ Scandisk หรือไม่
โดยปกติแล้วก็ควรจะปล่อยว่างไว้หรือไม่เลือกที่ ช่องนี้นะครับ เพราะว่าหากมีการปิดเครื่องโดยไม่ได้ทำการ Shutdown แล้วก็ควรที่จะให้เครื่องสั่ง Scandisk เพื่อตรวจสอบความเสียหายของฮาร์ดดิสก์ หรือถ้าไม่อยากรอ ในระหว่างที่ทำการ Scandisk ก็ข้ามขั้นตอนไปได้โดยการกดปุ่ม Enter ขณะที่ Scandisk อยู่ได้ทันทีอยู่แล้ว หรือหากพบว่าในบางครั้ง ช่างที่ประกอบเครื่องให้เราและทำการติดตั้ง Windows มาให้มักจะเลือก Disable ที่ช่องนี้ไว้ เพื่อที่จะได้ไม่ต้องมีการแสดงการ Scandisk ให้เห็น ทำให้ลูกค้ารู้สึกว่าเครื่องนั้นดูเหมือนกับไม่มีปัญหาครับ
Safe Mode คืออะไร
ใน บางครั้ง หากเครื่องคอมพิวเตอร์มีปัญหาเกิดขึ้นบ่อย ๆ เมื่อเปิดเครื่องขึ้นมา แทนที่จะบูทเข้า Windows ปกติ อาจจะมีเมนูให้เลือกต่าง ๆ และมักจะบังคับให้เข้า Windows แบบ Safe Mode แทน ไม่ต้องตกใจนะครับ ให้เลือกบูทเข้า Windows แบบ Safe Mode ครั้งหนึ่งก่อน ซึ่งจะเป็นหน้าตาของ Windows ที่ดูตัวใหญ่ ๆ หน้าตาจะออกเละ ๆ เพราะว่าเป็นการเรียก Windows แบบที่ไม่มีการเรียก Driver ของอุปกรณ์ต่าง ๆ เลย เพื่อเป็นทางเลือกให้เรา สำหรับการหาสาเหตุของความผิดปกติ เช่น มีการลงซอฟต์แวร์ต่าง ๆ ที่ทำให้เกิดปัญหากับเครื่องหรือไม่ หรือว่ามี ฮาร์ดแวร์บางตัวที่ใส่เข้าไป ไม่สามารถทำงานได้โดยปกติ หรืออาจจะเป็นเนื่องจากสาเหตุต่าง ๆ ที่อาจจะเกิดขึ้นได้
เมื่อเข้า Safe Mode ได้ปกติแล้วก็สั่ง Shutdown หรือ Restart ใหม่ได้เลยเพื่อเข้าสู่การทำงานใน Mode แบบปกติครับ หากเครื่องคอมพิวเตอร์ไม่มีปัญหาใด ๆ ก็จะกลับมาใช้งานได้ปกติ เหมือนเดิม
การ Shutdown และหลักของการปิดเครื่องคอมพิวเตอร์ อย่างถูกวิธี
วันศุกร์ที่ 13 พฤศจิกายน พ.ศ. 2552เขียนโดย Bigbarre ที่ 17:14
สมัครสมาชิก:
ส่งความคิดเห็น (Atom)
ads
ความรู้คอมพิวเตอร์
Archives
-
▼
2009
(72)
-
▼
พฤศจิกายน
(72)
- นัยน์ตากับคอมพิวเตอร์
- Linux คืออะไร ?
- Video CD ภาพกระตุก
- โปรแกรม 5 ตัวนี้จะช่วยจัดการ และทำให้การใช้งาน Win...
- ป้องกันไวรัสMSNโจมตี
- เร่ง speed firefox ให้ไวสุดๆ
- ลูกเล่น(ไร้สาระ)ที่ซ่อนอยู่?(windows 7 )
- ติดตั้ง Windows ด้วยแฟลชไดร์ฟง่ายดังพลิกฝ่ามือ
- การตั้งภาษาไทย ให้กับโปรแกรมเล่นเพลง MP3 แบบ Winamp
- การติดตั้ง Acrobat Reader โปรแกรมสำหรับอ่านไฟล์ .p...
- วิธีการใช้งาน คีย์บอร์ด สำหรับสั่งงานต่าง ๆ แทนเมา...
- การจัดการ และสิ่งที่ควรทำเมื่อ เครื่องคอมพิวเตอร์แ...
- การใช้งาน Help ที่มีติดมากับระบบ Windows ให้เป็นปร...
- การเปลี่ยน ชื่อ นามสกุล ของไฟล์ต่าง ๆ บน windows แ...
- การ Shutdown และหลักของการปิดเครื่องคอมพิวเตอร์ อย...
- ทำความรู้จักกับ อีเมล์ (E-Mail) และวิธีการใช้งานใน...
- การกำหนดและเปลี่ยนแปลงเสียงต่าง ๆ ของระบบ Windows ...
- การตั้งใช้ Screen Saver หรือโปรแกรมรักษาหน้าจอ แบบ...
- 108 ปัญหา เครื่องคอมพิวเตอร์ ที่พบกันบ่อย ๆ และแนว...
- ทำความรู้จัก DOS และ Windows รุ่นต่าง ๆ ในเบื้องต้...
- การทำ Uninstall หรือลบโปรแกรมและซอฟต์แวร์ต่าง ๆ ออ...
- การตั้งใช้งาน Wallpaper หรือ Background ของเครื่อง...
- การติดตั้ง ACDSee โปรแกรมสำหรับใช้ดูภาพ ในแบบต่าง ...
- การอัพเดต ข้อมูลไวรัสของ PC-Cillin 2000 เพื่อให้รู...
- อยากใช้คอมพิวเตอร์ให้เป็น จะต้องทำอย่างไรกันบ้าง เ...
- วิธีการปรับแต่ง Windows 98 ให้ทำงานได้เร็วขึ้น แบบ...
- Easy Recovery โปรแกรมกู้ข้อมูลที่หายหรือถูกลบกลับค...
- การฟอร์แมต ฮาร์ดดิสก์ เพื่อเตรียมพื้นที่สำหรับติดต...
- รู้จักกับอุปกรณ์ต่าง ๆ ที่จำเป็นต่อการใช้งาน เครื่...
- Partition Magic ซอฟต์แวร์สำหรับจัดการ พาร์ติชั่นขอ...
- การทำ Over Clock CPU นั้น มีผลดีผลเสีย และวิธีการท...
- RamBooster โปรแกรมจัดการกับหน่วยความจำ สำหรับเครื่...
- มาดูกันว่า Internet Explorer 5.5 SP1 หรือรุ่นใหม่ก...
- Kazaa Media Desktop ซอฟต์แวร์สำหรับการแลกเปลี่ยนไฟ...
- การหาดาวน์โหลด ซอฟต์แวร์ ต่าง ๆ จากอินเตอร์เน็ตมาใ...
- การเพิ่มความเร็วในการเล่น อินเตอร์เน็ต ด้วยการตั้ง...
- การต่ออินเตอร์เน็ตไร้สายผ่านมือถือแบบ GPRS โดยใช้อ...
- วิธีการใช้งาน คีย์บอร์ด สำหรับสั่งงานต่าง ๆ แทนเมาส์
- การใช้งาน Windows Explorer เพื่อจัดการกับไฟล์และโฟ...
- การใช้งาน Disk Cleanup ลบไฟล์ที่ไม่จำเป็นออกจาก ฮา...
- Turn Off – Turn On ZIP Folders
- มา Copy ซีดีภาพยนตร์แบบไม่ต้องใช้โปรแกรมช่วยกันดีกว่า
- รู้จักกับ BIOS (Basic Input/Output System) กันไว้ก่อน
- วิธีการลบหรือยกเลิก Password ใน BIOS เมื่อลืมหรือไ...
- วิธีการหายี่ห้อของ Main Board จากตัวเลขของ BIOS
- การสร้างหน้า Error Not Found ต่างๆ ให้เป็นแบบของเร...
- การติดตั้ง NetAnts โปรแกรมช่วยให้การดาวน์โหลดไฟล์ท...
- การติดตั้ง WinFAX สำหรับใช้รับส่ง FAX จากเครื่องคอ...
- การติดตั้งและใช้งานโปรแกรม EditPlus ช่วยสำหรับเขีย...
- การติดตั้งโปรแกรม Photo Shop สำหรับใช้ตกแต่งภาพ
- การติดตั้ง Font ใหม่ ๆ เพิ่มเติม ให้กับระบบ Window...
- การติดตั้ง Microsoft Direct X เพื่อการแสดงภาพและเส...
- การติดตั้ง Windows XP Professional พร้อมตัวอย่างตั...
- การตั้งค่าให้ใช้ปุ่ม Grave Accent ( ` ) สำหรับเปลี...
- วิธีการปรับแต่ง Windows XP ให้ทำงานได้เร็วขึ้น แบบ...
- การเปลี่ยน Drive Letter โดยไม่ใช้โปรแกรมช่วย (Wind...
- ไฟล์มัลติมีเดียต่างๆ เสียหายเราซ่อมได้ ด้วย All Me...
- Restoration ซอฟต์แวร์สำหรับใช้กู้ไฟล์ที่ลบทิ้งและ ...
- รู้จักกับอุปกรณ์ต่าง ๆ ที่จำเป็นต่อการใช้งาน เครื่...
- วิธีการอัพเดทหรือ Flash BIOS เพื่อให้เมนบอร์ดรองรั...
- การอัพเดตหรือ Flash BIOS ของเมนบอร์ด ASUS
- วิธีการ Flash Firmware ของ DVD Drive เพื่อปลดล็อคโ...
- วิธีการ Flash Firmware ของ CD-RW Drive ให้รองรับแผ...
- การอัพเดต ข้อมูลไวรัสของ McAfee เพื่อให้รู้จักกับไ...
- การติดตั้ง McAfee โปรแกรมสำหรับป้องกันไวรัสบน คอมพ...
- การติดตั้ง AVG โปรแกรมสำหรับป้องกันไวรัสบน คอมพิวเ...
- วิธีการกู้ข้อมูลในฮาร์ดดิสก์
- การใช้งาน Your Uninstaller! 2006 PRO เบื้องต้น
- การปรับแต่งให้ระบบปฏิบัติการ Windows XP ทำการ Shut...
- สีของไฟล์เปลี่ยนไป (ผลจากการทำ Compress NTFS File)
- วิธีกำจัด Past Items Icons ที่ Taskbar บน Windows XP
- วิธีตรวจสอบว่ามี spy หรือใครแอบติดต่อเครื่องคุณอยู...
-
▼
พฤศจิกายน
(72)
0 ความคิดเห็น:
แสดงความคิดเห็น